Bereich für „Video“
Compressor enthält folgende Videofilter:
Mit diesem Filter können Sie festlegen, dass Schwarztöne in reinem Schwarz und Weißtöne in reinem Weiß wiedergegeben werden, ohne dass die anderen Farben im Bild beeinträchtigt werden. Auf diese Weise sorgen Sie dafür, dass Bereiche mit reinem Schwarz oder Weiß (Luminanz) im Bild wie etwa Hintergründe besser komprimiert werden können. Mit den beiden Schiebereglern können Sie getrennte Werte für Schwarz und Weiß im Bereich zwischen 0 und 100 einstellen. Unter Farbräume finden Sie weitere Informationen zur Bedeutung von Farbräumen für Filter.
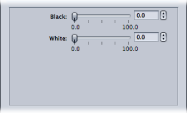
Mit diesem Filter können Sie die Farb- und Luminanzwerte Ihrer Ausgabedatei heller oder dunkler einstellen. Einige QuickTime-Codecs lassen Ihre Videodatei dunkler erscheinen. Mit diesem Filter können Sie solche Effekte kompensieren. Wählen Sie einen beliebigen Wert zwischen -100 und 100 aus. Extreme Einstellungen sollten Sie jedoch vermeiden, da die Farben Ihrer Videobilder ansonsten sehr verschwommen wirken.
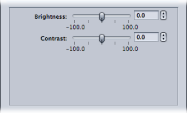
Je nachdem, welchen dieser Filter Sie wählen, werden ungenaue Weißbalance-Werte korrigiert und Farbeffekte auf die hellen, mittleren und dunklen Bereiche Ihres Clips angewendet. Sie können die Werte für die Farben Rot, Grün und Blau unabhängig voneinander im Bereich zwischen -100 und 100 einstellen.
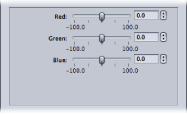
Mit dem Filter „Deinterlacing“ können Kamm- bzw. Latteneffekte entfernt werden.
Es wird empfohlen, für das Deinterlacing anstelle des Legacy-Filters „Deinterlacing“ die Funktion „Bildsteuerungen“ zu verwenden, mit der auf jeden Fall eine höhere Qualität erzielt wird. Weitere Informationen hierzu finden Sie unter Arbeiten mit Bildsteuerungen.
Weitere Informationen über das Deinterlacing finden Sie unter Deinterlacing.
Folgende Legacy-Deinterlacing-Methoden sind im Einblendmenü „Algorithmus“ verfügbar:
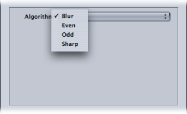
- Algorithmus: Wählen Sie eine von vier Deinterlacing-Methoden.
- Weichzeichnen: Die Halbbilder mit ungeraden und geraden Zeilen werden kombiniert. Bei dieser Einstellung steht der zeitliche Aspekt im Vordergrund und die Bewegungen bleiben erhalten. Da jedoch die einzelnen Bilder eigentlich aus zwei Halbbildern bestehen, ist der optische Eindruck weniger gut, wenn die Wiedergabe angehalten wird.
- Gerade: Halbbilder mit geraden Zeilen bleiben erhalten und Halbbilder mit ungeraden Zeilen werden ignoriert, um Bewegungsunschärfen zu vermeiden.
- Ungerade: Halbbilder mit ungeraden Zeilen bleiben erhalten und Halbbilder mit geraden Zeilen werden ignoriert, um Bewegungsunschärfen zu vermeiden.
- Scharfzeichnen: Diese Einstellung wirkt sich auf beide Halbbilder aus und alle Kanten werden schärfer dargestellt. Der Schwerpunkt liegt hier auf dem räumlichen Aspekt.
Dieser Filter fügt am Anfang und am Ende des Clips eine Überblendung von bzw. zu einer Maskenfarbe hinzu.
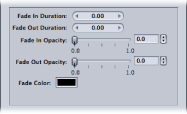
- Überblendfarbe: Mit dieser Option legen Sie die Farbe für die Maske fest. Wenn Sie auf das Farbfeld klicken, wird das Fenster „Farben“ geöffnet. Hier können Sie die Farbe auswählen, zu der bzw. von der überblendet werden soll. (Für das Ein- und Ausblenden muss jeweils dieselbe Farbe gewählt werden.)
Verwenden Sie diesen Filter, um die Helligkeit eines Bilds auf der Basis des Ausgabemonitors zu steuern. Zu diesem Zweck können Sie hier den Gammawert der Mediendatei anpassen. Mit diesem Filter können Sie Details aus einem unterbelichteten Clip entfernen oder die Sättigung eines überbelichteten Clips auf ein akzeptables Niveau reduzieren, ohne dass das Bild zu verschwommen wirkt. Computer, auf denen verschiedene Betriebssysteme verwendet werden, haben unterschiedliche Monitoreinstellungen. Eine Korrektur des Gammawerts verbessert die Bildqualität bei Filmen, die auf verschiedenen Plattformen angezeigt werden sollen.
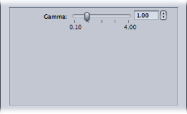
Dieser Filter skaliert das Bild und zeigt es zwischen horizontalen schwarzen Balken an.
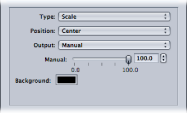
- Art: In diesem Einblendmenü können Sie den zu verwendenden Letterbox-Typ auswählen. Durch Auswahl der Einstellung „Skalieren“ wird das Video so komprimiert, dass es zwischen die schwarzen Balken passt. Durch Auswahl der Einstellung „Maske“ wird das Video an den Stellen beschnitten, an denen sich die Letterbox-Balken befinden.
- Position: Mit diesem Einblendmenü können Sie die Position des Videos bestimmen. Wenn Sie „Mitte“ auswählen, werden schwarze Balken ober- und unterhalb des Videos platziert. Diese Balken sorgen dafür, dass das Video zentriert bleibt. “Unten“ positioniert das Video am unteren Rand des Bildschirms. Oberhalb des Videos ist ein einzelner schwarzer Balken zu sehen. Wenn Sie die Option „Oben“ auswählen, wird das Video am oberen Bildschirmrand positioniert. In diesem Fall wird unterhalb des Videos ein einzelner schwarzer Balken angezeigt.
- Ausgabe: In diesem Einblendmenü können Sie das gewünschte Seitenverhältnis für den Filter „Letterbox“ bestimmen. Hinter jeder Einstellung steht in diesem Feld ein Wert, der das Verhältnis von Höhe und Breite für die jeweilige Einstellung angibt. Die Einstellung „Academy“ hat beispielsweise ein Seitenverhältnis von 1,85:1. Das Bild ist somit 1,85 Mal breiter als hoch. “Manuell“ aktiviert den zugehörigen Schieberegler, über den Sie das Seitenverhältnis manuell anpassen können.
- Schieberegler „Manuell“: Dieser Schieberegler steht zur Verfügung, wenn zuvor „Manuell“ aus dem Einblendmenü „Ausgabe“ ausgewählt wurde. Damit können Sie das Seitenverhältnis manuell einstellen. Der Schieberegler funktioniert jedoch nicht, wenn Sie eine andere Option als „Manuell“ aus dem Einblendmenü „Ausgabe“ ausgewählt haben.
Mit diesem Filter kann zufällig auftretendes Bildrauschen entfernt werden. Einige Codecs generieren fehlerhafte Pixel in der Videodatei, die Sie mit dem Filter „Rauschen entfernen“ beseitigen können. Sie können die Bildqualität verbessern und Ihr Material effizienter räumlich komprimieren, indem Sie besonders feine Details entfernen.
Mit dem Filter zur Reduzierung des Bildrauschens können Sie Bereiche mit geringem Kontrast weichzeichnen, während Ränder mit hohem Kontrast weiterhin scharf bleiben. Dieses Verfahren wird auch adaptive Reduzierung des Bildrauschens genannt. Die Ergebnisse sind für das menschliche Auge nicht wahrnehmbar, optimieren jedoch die Komprimierung der Ausgangsmedien. Für Live-Videos ist dieser Filter besonders wichtig.
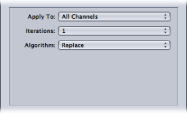
- Anwenden auf: In diesem Einblendmenü können Sie auswählen, aus welchen Kanälen Sie Störungen herausfiltern möchten. Die Standardeinstellung lautet „Alle Kanäle“. In diesem Fall wird das Bildrauschen aus allen Kanälen einschließlich des Alpha-Kanals herausgefiltert. Alternativ können Sie die Option „Chroma-Kanäle“ verwenden, bei der das Bildrauschen nur aus den beiden Chroma-Kanälen (U und V) im AYUV-Farbraum (“R408“ in Final Cut Pro) herausgefiltert wird.
- Wiederholung: Mit den Optionen in diesem Einblendmenü können Sie das Bildrauschen glätten. Geben Sie an, wie oft (1 bis 4 Mal) der ausgewählte Algorithmus auf die Ausgangsmediendatei angewendet werden soll. Das geänderte Bild wird jeweils als Ausgangspunkt für den Algorithmus verwendet. Je mehr Wiederholungen verwendet werden, desto verschwommener wirkt das Bild.
- Algorithmus: Wählen Sie einen der folgenden Algorithmen aus dem Einblendmenü „Algorithmus“ aus: “Durchschnitt“ (die Farbe jedes Pixels wird an eine Durchschnittsfarbe der umgebenden Pixels angepasst, wobei der Farbwert des betreffenden Pixels berücksichtigt wird). „Ersetzen“ (die Farbe jedes Pixels wird an eine Durchschnittsfarbe der umgebenden Pixels angepasst, wobei der Farbwert des betreffenden Pixels ignoriert wird). „Zusammenfügen“ (die Farbe jedes Pixels wird entsprechend einem gewichteten Durchschnitt der umgebenen Pixel, einschließlich des betreffenden Pixels, angepasst. Der eigene Farbwert des betreffenden Pixels hat dabei ein größeres Gewicht).
Dieser Filter erhöht den Bildkontrast an den Kanten von Objekten. Einige Codecs lassen Videobilder verschwommen wirken. Dieser Filter kann dem Weichzeichnungseffekt entgegenwirken, der beim Entfernen von fehlerhaften Pixeln (Bildrauschen) oder aufgrund von verschwommenem Ausgangsmaterial entsteht. Wird dieser Filter verwendet, wirkt das Bild schärfer. Wenn Sie extreme Werte für diesen Filter einstellen, kann die Ausgabedatei grobkörnig wirken. Wählen Sie eine beliebige Zahl zwischen 0 und 100.
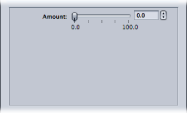
Mit dieser Option können Sie das Bild mit Text überlagern. Dieses Werkzeug ist von Nutzen, wenn Sie Ihre Ausgabedatei mit wichtigen Textinformationen überlagern wollen.
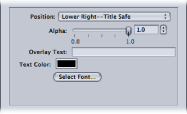
Mit den nachfolgend beschriebenen Steuerelementen können Sie Text anordnen, eine Farbe und eine Schrift auswählen sowie die Deckkraft anpassen.
Mit diesem Filter können Sie das Bild mit dem Timecode-Text des Clips überlagern. Sie können dem Timecode-Text auch ein Etikett hinzufügen.
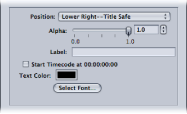
Dieser Filter überlagert das Bild mit einem Wasserzeichen. Auf diese Weise können Sie ein Logo in die Ausgabedatei integrieren. Mit dem Filter „Wasserzeichen“ lassen sich entweder Standbilder oder Filme als Wasserzeichen auf Ihre Ausgabemediendatei anwenden.
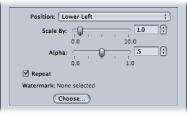
Mit den folgenden Einblendmenüs, Feldern und Schiebereglern können Sie das Wasserzeichen positionieren sowie seine Größe und Deckkraft anpassen.