Compressor-Arbeitsablauf im Überblick: Manuelles Verfahren
Der folgende Arbeitsablauf zeigt eine einfache Möglichkeit zum manuellen Erstellen und Verarbeiten eines Stapels in Compressor.
Schritt 1: Hinzufügen von Ausgangsmediendateien
Wenn Sie Compressor verwenden wollen, müssen Sie zunächst Ausgangsmediendateien im Fenster „Stapel“ hinzufügen.
Wählen Sie das Compressor-Symbol im Ordner „Programme“ durch Doppelklicken aus.
Compressor wird mit dem Auswahlfenster für Stapelvorlagen und einem leeren Stapel ohne Titel mit einem Platzhalterauftrag angezeigt.
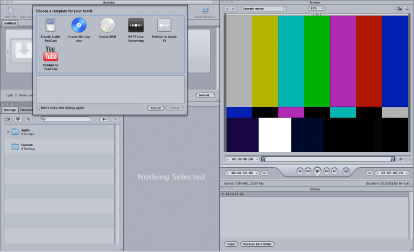
Da dieser Arbeitsablauf auf das manuelle Verfahren ausgerichtet ist und nicht auf die Verwendung einer Stapelvorlage, klicken Sie im Auswahlfenster für Stapelvorlagen auf „Abbrechen“, um es zu schließen.
Wenn Sie verhindern wollen, dass das Auswahlfenster für Stapelvorlagen künftig geöffnet wird, markieren Sie das Feld „Nicht erneut an zeigen“ oder wählen Sie „Leere Vorlage verwenden“ in den Compressor-Einstellungen.
Weitere Informationen zur Verwendung einer Stapelvorlage finden Sie unter Compressor-Arbeitsablauf im Überblick: Verwenden von Stapelvorlagen.
In der nachfolgenden Abbildung sind die restlichen Fenster der Compressor-Oberfläche dargestellt.
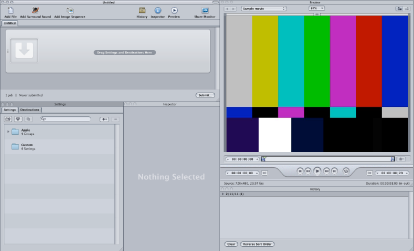
Hinweis: Wählen Sie im Menü „Fenster“ > „Anordnungen“ eine Standardanordnung der Fenster, damit die Compressor-Benutzeroberfläche mit einer ähnlichen Anordnung angezeigt wird wie oben abgebildet.
Bewegen Sie eine oder mehrere Ausgangsdateien aus dem Finder oder vom Schreibtisch in einen leeren Bereich des Fensters „Stapel“ (in diesem Beispiel direkt unter den leeren Auftrag).
Hinweis: Wenn Sie mehrere Dateien auf den leeren Auftrag bewegen, wird dem Auftrag nur die letzte Datei hinzugefügt und alle anderen Dateien werden ignoriert.
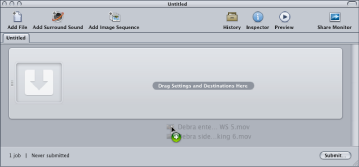
Für jede Ausgangsdatei, die Sie in den Stapel bewegt haben, wird jeweils ein neuer Auftrag erstellt.
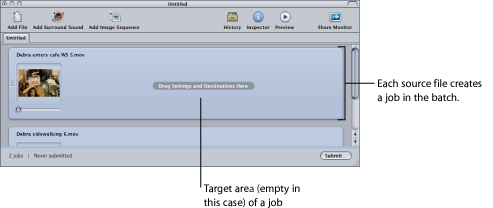
Weitere Informationen zu den Steuerelementen im Fenster „Stapel“ finden Sie unter Das Fenster „Stapel“.
Schritt 2: Zuweisen von Voreinstellungen und Zielorten
Sie müssen jedem für eine Ausgangsmediendatei erstellten Auftrag mindestens eine Voreinstellung zuweisen, bevor Sie den Stapel zum Umcodieren senden können. Sie können demselben Auftrag jedoch mehrere Voreinstellungen hinzufügen, um ihn in mehrere Versionen der Mediendatei umzucodieren. Die Kombination aus Voreinstellung und Zielort wird in Compressor als Ziel bezeichnet.
Wählen Sie eine der folgenden Möglichkeiten, um den Aufträgen für die Ausgangsmedien eine Voreinstellung zuzuweisen.
- Unterschiedliche Voreinstellungen unterschiedlichen Aufträgen zuweisen: Bewegen Sie Voreinstellungen aus dem Bereich „Voreinstellungen“ auf einzelne Aufträge im Fenster „Stapel“.
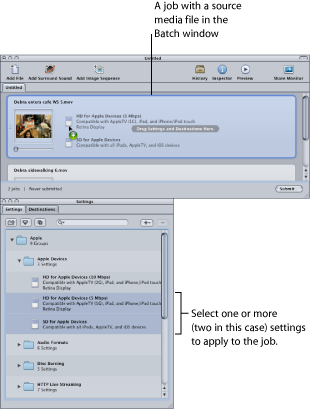
- Einzelne Voreinstellung mehreren ausgewählten Aufträgen zuweisen: Wählen Sie die Aufträge (Ausgangsmediendateien) im Fenster „Stapel“ aus und wählen Sie „Ziel“ > „Neues Ziel mit Voreinstellung“. Daraufhin wird über dem Fenster „Stapel“ ein Dialogfenster zur Auswahl der Voreinstellung angezeigt.
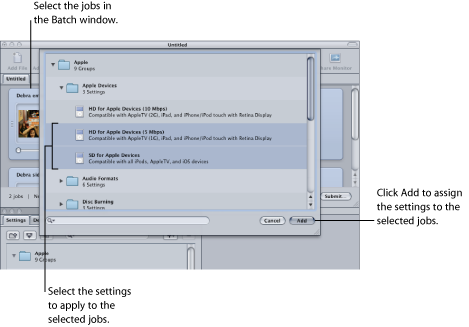
Wählen Sie mindestens eine Voreinstellung. Klicken Sie dabei auf die Dreiecksymbole, um die einzelnen Voreinstellungen anzuzeigen, und anschließend auf „Hinzufügen“. Die gewählten Voreinstellungen werden allen ausgewählten Aufträgen zugewiesen.
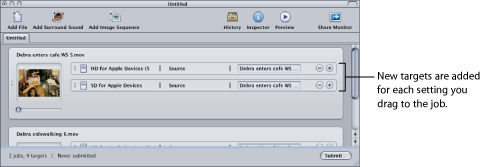
Sie können auch mittels „Bearbeiten“ > „Alles auswählen“ alle Aufträge auswählen, bevor Sie die Voreinstellungen anwenden. Weitere Informationen zu Voreinstellungen finden Sie unter Erstellen, Ansehen und Ändern von Voreinstellungen. Weitere Informationen zur Arbeit mit Aufträgen und Zielen finden Sie unter Fertigstellen von Aufträgen und Senden von Stapeln.
Im nächsten Schritt wird der Zielort angegeben. Standardmäßig wird „Original“ als Zielort verwendet. In diesem Fall werden die Ausgabedateien im gleichen Ordner wie die zugehörigen Ausgangsmediendateien abgelegt. Sie können den Zielort ändern, wenn Sie eine andere Ablagestruktur bevorzugen. Zudem haben Sie auch die Möglichkeit, größere oder schnellere Festplatten zu verwenden.
Hinweis: Sie können in Compressor im Fenster „Einstellungen“ einen Standardzielort wählen. Weitere Informationen hierzu finden Sie unter Festlegen von Compressor-Einstellungen.
Legen Sie den Zielort für jedes einzelne Ziel oder für eine ausgewählte Gruppe von Zielen fest.
Verwenden Sie eine der folgenden Möglichkeiten, um einen Zielort für die Ziele Ihres Auftrags auszuwählen.
- Keine Aktion: Akzeptieren Sie den Standardzielordner „Original“ (derselbe Ordner, aus dem die Ausgangsmedien stammen), der in der Spalte „Zielort“ angegeben ist.
- Kontextmenü des Ziels verwenden, um jeweils eine Einstellung zu ändern: Klicken Sie bei gedrückter Taste „ctrl“ auf das Ziel, das Sie ändern wollen, und wählen Sie einen der vordefinierten Zielorte, der im Untermenü „Zielort“ angeboten wird.
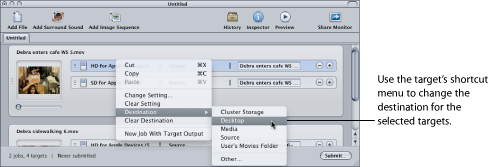
Sie können im Kontextmenü auch „Andere“ wählen. Daraufhin wird ein Dialogfenster geöffnet, in dem Sie als Zielort einen beliebigen Speicherort wählen können, auf den Sie mit Ihrem Computer zugreifen können.
Hinweis: Wenn Sie „Andere“ wählen, können Sie jede beliebige Umgebung wählen, die von Ihrem Schreibtisch aus gerade zugänglich ist, einschließlich eines aktivierten verfügbaren Volumes. Dieses Volume muss jedoch verfügbar bleiben, bis der Stapel umcodiert ist.
Mit derselben Methode können Sie auch mehrere Ziele auswählen und deren Zielorte alle auf einmal ändern. Darüber hinaus haben Sie die Möglichkeit, aus dem Kontextmenü des Ziels einen Zielort auszuwählen oder einen Zielort aus dem Bereich „Zielorte“ zum Ziel zu bewegen.
Weitere Informationen zu Zielorten finden Sie unter Erstellen und Ändern von Zielorten.
Sie können den Stapel benennen und anschließend sichern. Wählen Sie dazu „Ablage“ > „Sichern“.
Schritt 3: Senden des Stapels
Sobald jeder Mediendatei mindestens eine Voreinstellung und ein Zielort zugeordnet sind, wird dies als Auftrag bezeichnet. Ihr Stapel kann nun gesendet werden.
Klicken Sie auf „Senden“.
Daraufhin wird ein Dialogfenster angezeigt, in dem Sie den aktuellen Sendevorgang benennen können. Außerdem können Sie dort festlegen, ob eine verteilte Verarbeitung erfolgen soll, und die Priorität für das Senden festlegen. In der Regel können Sie die Einstellungen unverändert lassen und einfach auf „Senden“ klicken.
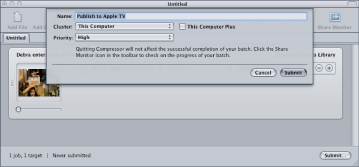
Weitere Informationen über das Dialogfenster „Senden“ finden Sie unter Senden eines Stapels.
Nachdem Sie einen Stapel gesendet haben, können Sie das Programm „Share-Monitor“ öffnen, um den Fortschritt beim Umcodieren Ihres Stapels zu überwachen. Sie können auch festlegen, dass der Share-Monitor automatisch geöffnet wird (im Fenster mit den Compressor-Einstellungen).
Hinweis: Sie können den Share-Monitor jederzeit durch Doppelklicken auf das entsprechende Symbol im Dock öffnen. Sie können auch im Fenster „Stapel“ auf das entsprechende Symbol klicken.
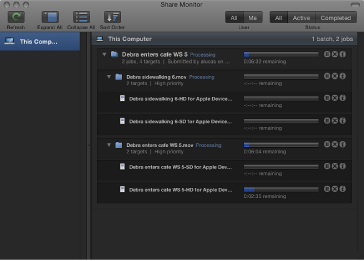
Sie haben auch die Möglichkeit, den Fortschritt des Codierungsvorgangs im Fenster „Verlauf“ zu überwachen.
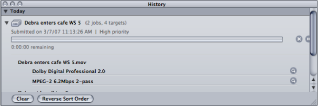
Weitere Informationen zu Aufträgen und Stapeln finden Sie unter Fertigstellen von Aufträgen und Senden von Stapeln.