Arbeitsablauf beim Audio-Podcasting
Mit Compressor können Sie auf einfache Weise einen erweiterten Audio-Podcast auf der Basis des MPEG-4-Ausgabeformats erstellen. Zu einem erweiterten Audio-Podcast gehören Podcasting-Informationen wie Kapitel- und Podcast-Marker mit Bildern und URL-Adressen sowie eine Vielzahl von Textanmerkungen. Sie können gemäß den folgenden Anweisungen einen Audio-Podcast erstellen.
Schritt 1: Konfigurieren der MPEG-4-Ausgabe für die reine Audioausgabe
Schritt 3: Anwenden der Voreinstellung auf das Ziel einer Ausgangsmediendatei
Schritt 4: Eingeben von Anmerkungen für die Ausgabemediendatei
Schritt 5: Erstellen und Konfigurieren der Marker für die Ausgabemediendatei
Schritt 6: Senden des Auftrags und Prüfen der Ausgabemediendatei
Schritt 1: Konfigurieren der MPEG-4-Ausgabe für die reine Audioausgabe
Führen Sie die nachfolgenden Schritte aus, um die MPEG-4-Einstellungen für die reine Audioausgabe (wie Podcasts) zu konfigurieren.
Klicken Sie im Fenster „Informationen“ auf das Symbol „Codierer“. Wählen Sie dann die Option „MPEG-4“ aus dem Einblendmenü „Dateiformat“ aus.
Klicken Sie auf „Video“, um den Bereich „Video“ zu öffnen.
Entfernen Sie die Markierung aus dem Feld „Video aktiviert“.
Klicken Sie auf „Audio“, um den Bereich „Audio“ zu öffnen.
Markieren Sie das Feld „Audio aktiviert“.
Hierdurch wird die MPEG-4-Ausgabe als reine Audiodatei (.m4a) konfiguriert. Sie können auch die anderen Einstellungen im Bereich „Audio“ bei Bedarf anpassen.
Schritt 2: Integrieren von Podcasting-Informationen
Führen Sie die nachfolgenden Schritte aus, um Podcasting-Informationen zu integrieren.
Markieren Sie das Feld „Erweiterter Podcast (m4a-Datei)“ unten im Fenster „Informationen“.
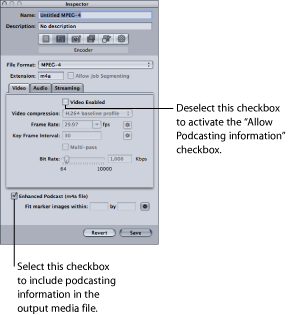
Dieses Feld ist nur verfügbar, wenn das Feld „Video aktiviert“ im Bereich „Video“ nicht markiert ist. Durch Markieren dieses Felds stellen Sie sicher, dass ggf. hinzugefügte Anmerkungen sowie etwaige Kapitel- und Podcast-Marker und alle zugehörigen Bilder und URL-Adressen in die Ausgabedatei integriert werden.
Sichern Sie die angepasste Voreinstellung, damit sie auf das Ziel der Ausgangsmediendatei angewendet werden kann.
Schritt 3: Anwenden der Voreinstellung auf das Ziel einer Ausgangsmediendatei
Sie müssen die Voreinstellung auf das Ziel einer Ausgangsmediendatei anwenden, bevor Sie die Podcasting-Informationen konfigurieren können, die Sie mithilfe dieser Voreinstellung zur Ausgabemediendatei hinzufügen können. Weitere Informationen hierzu finden Sie unter Zuweisen von Voreinstellungen zu Ausgangsmediendateien.
Schritt 4: Eingeben von Anmerkungen für die Ausgabemediendatei
Sie können bei Bedarf Anmerkungen (wie einen Abspann, Schlüsselwörter und Copyright-Hinweise) hinzufügen.
Klicken Sie in dem Auftrag, der von der Ausgangsmediendatei erstellt wurde, auf eine Stelle außerhalb des Ziels.
Im Fenster „Informationen“ werden die Bereiche „A/V-Attribute“, „Zusätzliche Infos“ und „Auftragseigenschaft“ angezeigt.
Klicken Sie auf „Zusätzliche Infos“.
Im Bereich „Zusätzliche Infos“ können Sie Anmerkungen wie „Titel“ oder „Künstler“ zur Ausgabemediendatei hinzufügen.
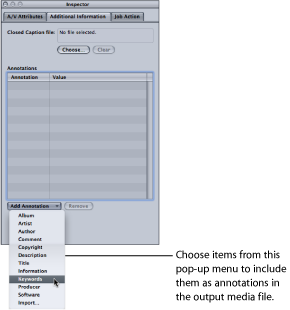
Wählen Sie eine Option aus Einblendmenü „Anmerkung hinzufügen“ aus, um sie der Ausgabemediendatei hinzuzufügen.
Die ausgewählte Anmerkung wird daraufhin in der Spalte „Anmerkung“ angezeigt.
Wählen Sie die Spalte „Wert“ der jeweiligen Anmerkung durch Doppelklicken aus, um den zugehörigen Text einzugeben.
Wiederholen Sie diesen Vorgang für alle Anmerkungen, die Sie zur Ausgabemediendatei hinzufügen möchten.
Weitere Informationen hierzu finden Sie unter Verwenden des Fensters „Informationen“ mit Ausgangsmediendateien.
Während der Auftrag ausgewählt ist, können Sie mit dem Bereich „Auftragseigenschaft“ die Ausgabemediendatei automatisch einer Wiedergabeliste in der iTunes-Mediathek hinzufügen. Weitere Informationen hierzu finden Sie unter Hinzufügen von Aktionen und Optionen im Bereich „Auftragseigenschaft“.
Schritt 5: Erstellen und Konfigurieren der Marker für die Ausgabemediendatei
Sie können das Fenster „Vorschau“ zum Hinzufügen und Konfigurieren von Kapitel- und Podcast-Markern in der Ausgabemediendatei verwenden. Die Marker können manuell hinzugefügt oder über eine Liste mit Kapitel-Markern importiert werden. Sie können jeden Kapitel- und Podcast-Marker benennen sowie eine URL-Adresse und ein Standbild hinzufügen.
Zum Steuern der Größe von Marker-Bildern können Sie auch Werte in das Feld „Marker-Bilder anpassen an“ eingeben. Dieses Feld befindet sich unten im Fenster „Informationen“ für MPEG-4.
Wenn die Datei wiedergegeben wird, wird das Bild zusammen mit der URL-Adresse angezeigt. (Der Betrachter kann die URL-Adresse durch Klicken in einem Webbrowser öffnen.)
Ausführliche Informationen zum Hinzufügen und Konfigurieren von Markern im Fenster „Vorschau“ finden Sie unter Arbeiten mit Markern und Posterbildern.
Schritt 6: Senden des Auftrags und Prüfen der Ausgabemediendatei
Sobald Sie dem Auftrag die Anmerkungen und Marker hinzugefügt haben, können Sie ihn senden und auf diese Weise die Ausgabemediendatei erstellen.
Nachdem der Codierungsprozess abgeschlossen ist, können Sie die Ausgabemediendatei im QuickTime Player öffnen, um zu prüfen, ob alle Marker, URL-Adressen und Bilder wie gewünscht angezeigt werden.