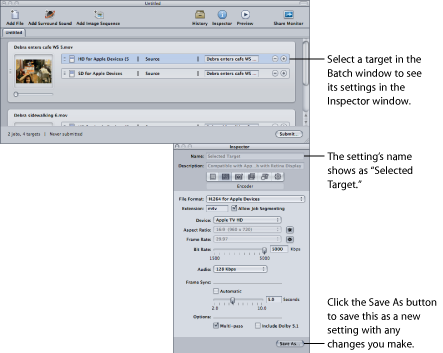关于设置标签
“设置”标签可让您管理设置。“设置”标签与“检查器”窗口结合使用还可提供所有设置细节,以便于访问常用的转码控制。
您可以(连同“检查器”窗口一起)使用“设置”标签来创建、修改或删除设置,并创建多项设置的组文件夹。您也可以从“设置”标签中创建 Droplet。
“设置”标签包含现有设置的列表以及添加、移除或复制设置并创建组和 Droplet 所需的按钮。
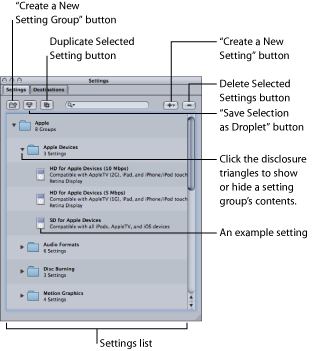
设置标签按钮
以下按钮沿着“设置”标签的顶部排列。
- 创建新设置组: 点按此按钮可创建一个文件夹,让您在其中对现有设置进行分组。使用此按钮,可将您的设置按逻辑顺序进行排列,让“设置”标签易于导航。一旦创建了设置,您就可以将整个设置组分配给源媒体文件(通过将它拖到批处理窗口中的源文件),或者可以创建包含多项设置的 Droplet。有关更多信息,请参阅创建设置组。
- 将所选内容存储为 Droplet: 点按此按钮,可使用现有的设置或设置组来创建 Droplet。Droplet 可让您对媒体文件进行转码,只需将一个或多个源媒体文件拖到 Droplet 图标上。选择了设置或设置组,并点按“将所选内容存储为 Droplet”按钮后,“存储”对话框会要求您为 Droplet 命名,并为其选取一个位置,然后为相关的输出媒体文件选取一个目的文件夹。完成此对话框后,Droplet 准备就绪,您就可以根据需要将任意数量的文件拖到它的图标上。有关 Droplet 的更多信息,请参阅使用 Droplet。
设置列表
第一次打开“设置”标签时,它会包含 Compressor 附带的一组预先存在的 (Apple) 设置。“设置”标签会显示您电脑上储存的所有现有设置和设置组的名称和描述的详细信息。
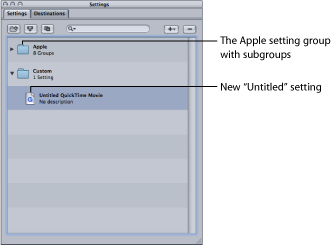
新设置出现在“自定”组文件夹中,默认名称是“未命名 [文件格式]”,其中“[文件格式]”是从 (+) 弹出式菜单中选取的文件格式。最好将设置名改为有意义的名称,如设置的详细信息或与此设置相关的发布方法。点按“设置”标签中的设置,以在“检查器”窗口中打开它。
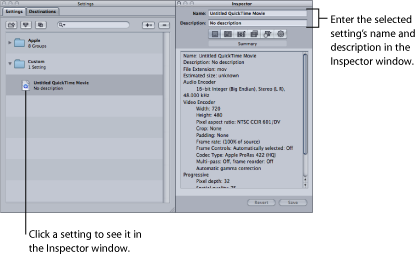
在“检查器”窗口的“名称”栏输入名称。在“描述”栏输入每项设置的更多信息。此信息仅显示在“设置”标签中,当您有许多设置时,它可帮助您跟踪文件。
您还可以通过将设置放入组文件夹来整理设置。创建并命名组文件夹之后,您就可以将任何现有的自定设置都拖到其中。当您将设置拖到组时,该设置就会从当前位置中移除。您还可以将个别设置从组拖到源媒体文件中。有关更多信息,请参阅创建设置组。