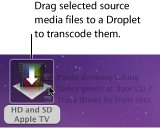创建 Droplet
Droplet 易于创建,且创建后就可让您轻松快捷地提交源媒体文件进行转码。Compressor 提供两种创建 Droplet 的方法,每种方法都有其优点。在“设置”标签中,您可以使用“将所选内容存储为 Droplet”按钮。并且,在“文件”菜单中,您可以选取“创建 Droplet”项。
从“设置”标签创建 Droplet
如果您已在“设置”标签中工作,并已确定您想用来创建 Droplet 的现有设置,则“将所选内容存储为 Droplet”按钮是创建 Droplet 的一种很方便的工具。
打开“设置”标签。
选择您想存储为 Droplet 的一项或多项设置或设置组。
点按“将所选内容存储为 Droplet”按钮。

按住 Control 键并点按所选设置,并从快捷菜单中选取“存储为 Droplet”。
显示“存储”对话框。
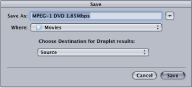
备注: 您可以按住 Shift 键或 Command 键并点按,将多项设置和/或设置组添加到 Droplet。在这种情况下,每个源媒体文件都可以通过该 Droplet 中的每项设置进行转码。例如,如果您将两个源媒体文件提交给含有三项设置的 Droplet 中,则 Compressor 会创建六个不同的输出媒体文件。
在“存储”对话框的“存储为”栏中输入 Droplet 的名称,并使用“位置”弹出式菜单转到要存储 Droplet 的位置。
可以在电脑的任何地方存储您的 Droplet,但是将它存储在桌面上是最方便的,以便于您将源媒体文件拖到它的上面。
使用“选取 Droplet 结果的目的位置”弹出式菜单为 Droplet 将要创建的输出媒体文件选取目的文件夹。
您只能选择使用“目的位置”标签所创建的目的位置。如果未创建任何自定目的位置,则“选取目的位置”弹出式菜单中仅出现四个默认 Apple 目的位置。有关目的位置的更多信息,请参阅创建目的位置。
点按“存储”。
您新创建的 Droplet 以图标形式出现在您选择的位置上。现在准备好使用它进行转码了。
从“文件”菜单创建 Droplet
无论您在 Compressor 应用程序的何处工作,您始终可以使用“文件”菜单中的“创建 Droplet”项。
选取“文件”>“创建 Droplet”。
则出现“Droplet 设置选择和存储”对话框。
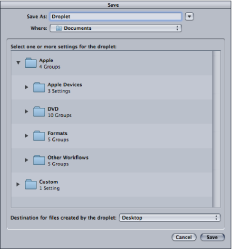
选择您想存储为 Droplet 的一项或多项设置或设置组。
您可以按住 Shift 键或 Command 键并点按,将多项设置和/或设置组添加到 Droplet。在这种情况下,每个源媒体文件都可以通过该 Droplet 中的每项设置进行转码。例如,如果您将两个源媒体文件提交给含有三项设置的 Droplet 中,则 Compressor 会创建六个不同的输出媒体文件。
在“存储为”栏中输入 Droplet 的名称,并使用“位置”弹出式菜单转到要存储 Droplet 的位置。
可以在电脑的任何地方存储您的 Droplet,但是将它存储在桌面上是最方便的,以便于您将源媒体文件拖到它的上面。
使用“由 Doplet 创建的文件的目的位置”弹出式菜单为 Droplet 将要创建的输出媒体文件选取目的文件夹。
您只能选择使用“目的位置”标签所创建的目的位置。如果未创建任何自定目的位置,则“选取目的位置”弹出式菜单中仅出现四个默认 Apple 目的位置。有关目的位置的更多信息,请参阅创建目的位置。
点按“存储”。
您新创建的 Droplet 以图标形式出现在您选择的位置上。现在准备好使用它进行转码了。