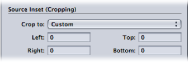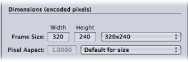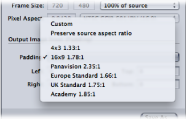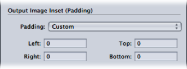有关几何面板
您可以使用“几何”面板来选取裁剪和调整画面大小设置、输出媒体文件大小和宽高比(画面帧的高度和宽度的比率)。
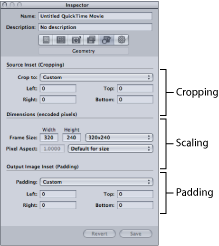
源插入(裁剪)设置
您可以使用“裁剪至”弹出式菜单来应用居中裁剪,或者在下述栏中输入裁剪设置。
- “裁剪至”弹出式菜单: 从以下选项中选取以供手动裁剪或自动居中裁剪。
将目标设置应用到作业后,会确定实际的裁剪数值。
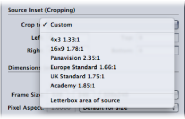
备注: 如果要使用 MPEG-2 NTSC 设置来转码通用尺寸的标准清晰度 (SD) 源媒体文件 (720 x 486),那么如果您尚未指定裁剪属性,就会自动裁剪输出的媒体文件(从顶端裁剪掉两个像素,从底端裁剪掉四个像素)来获得 MPEG-2 所需的尺寸 720 x 480。此裁剪属性只是临时的,不会存储到设置中。您可以在作业中连按该设置以打开“预览”窗口,以正常途径查看自动裁剪。有关“视频格式”弹出式菜单的更多信息,请参阅关于 MPEG-2 编码器面板。
- 自定: 选取此选项以在“左”、“右”、“上”和“下”裁剪栏中手动输入值,或通过在“预览”窗口中拖移红色帧彩条来调整这些值。有关更多信息,请参阅对设置进行几何调整。
- 4:3 (1.33:1): 应用宽高比为 4:3 的自动居中裁剪。
- 16:9 (1.78:1): 应用宽高比为 16:9 的自动居中裁剪。
- 宽银幕电影 (2.35:1): 应用宽高比为 2.35:1 的自动居中裁剪。
- 欧洲标准 (1.66:1): 应用宽高比为 1.66:1 的自动居中裁剪。
- 英国标准 (1.75:1): 应用宽高比为 1.75:1 的自动居中裁剪。
- 奥斯卡 (1.85:1): 应用宽高比为 1.85:1 的自动居中裁剪。
- 来源的信箱模式区域: 此选项允许 Compressor 检测源媒体文件是否已变成信箱模式,如果是,就允许输入裁剪值以移除信箱模式。
尺寸(编码像素)设置
仅当使用 MPEG-4、QuickTime Movie 和 Image Sequence 等输出编码格式时,“尺寸”部分中的设置才处于活跃状态。对于其他格式,这些设置呈现为暗淡,但会显示提交批处理时将会使用的设置。
- “帧尺寸”弹出式菜单: 相关输出大小尺寸会根据您在弹出式菜单中的选择自动输入到“宽度”和“高度”两个栏中。
- 源文件的 100%: 定义与源媒体尺寸相同的输出尺寸。(此选项使尺寸保持不变。)
- 源文件的 50%: 将输出尺寸缩小为源媒体尺寸的 50%。
- 源文件的 25%: 将输出尺寸缩小为源媒体尺寸的 25%。
- 最大为 1920x1080: 在保持原始宽高比的同时,将输出尺寸缩放到不超过 1920 x 1080 的帧尺寸。
- 最大为 1280 x 720: 在保持原始宽高比的同时,将输出尺寸缩放到不超过 1280 x 720 的帧尺寸。
- 最大为 960 x 540: 在保持原始宽高比的同时,将输出尺寸缩放到不超过 960 x 540 的帧尺寸。
- 最大为 854 x 480: 在保持原始宽高比的同时,将输出尺寸缩放到不超过 854 x 480 的帧尺寸。
- 最大为 428 x 240: 在保持原始宽高比的同时,将输出尺寸缩放到不超过 428 x 240 的帧尺寸。
- 最大为 214 x 120: 在保持原始宽高比的同时,将输出尺寸缩放到不超过 214 x 120 的帧尺寸。
- 320 x 240: 将输出尺寸精确定义为 320 x 240。
- 640x480: 将输出尺寸精确定义为 640 x 480。
- 720x480: 将输出尺寸精确定义为 720 x 480。
- 720 x 486: 将输出尺寸精确定义为 720 x 486。
- 720x576: 将输出尺寸精确定义为 720 x 576。
- 1280 x 720: 将输出尺寸精确定义为 1280 x 720。
- 1920 x 1080: 将输出尺寸精确定义为 1920 x 1080。
- 自定: 这是手动创建的设置。在“宽度”和“高度”栏内输入符合需要的任何尺寸。此设置对宽高比没有限制。
- 自定 (4:3): 此手动设置的宽高比被限制为 4:3。在“宽度”或“高度”栏中输入一个值后,另一个值就会自动输入。
- 自定 (16:9): 此手动设置的宽高比被限制为 16:9。在“宽度”或“高度”栏中输入一个值后,另一个值就会自动输入。
- 自定 (1.85:1): 此手动设置的宽高比被限制为 1.85:1。在“宽度”或“高度”栏中输入一个值后,另一个值就会自动输入。
- 自定 (2.35:1): 此手动设置的宽高比被限制为 2.35:1。在“宽度”或“高度”栏中输入一个值后,另一个值就会自动输入。
- “像素宽高比”弹出式菜单: 使用此弹出式菜单设定输出媒体文件的像素宽高比。这样会强制像素宽高比符合特定的格式。包括以下选项。
- 自定: 选取此选项以在“像素宽高比”栏中手动输入值。
- 用作默认大小: 像素宽高比被设定为设置的宽和高的常见假设值。例如,720 x 480 或 720 x 486 的默认是 NTSC CCIR 601/DV NTSC。
- 正方形: 若要在电脑上显示输出,请使用它。
- NTSC CCIR 601/DV: 强制像素宽高比为 4:3,使用 720 x 480 像素。
- NTSC CCIR 601/DV (16:9): 强制像素宽高比为 16:9,使用 720 x 480 像素。
- PAL CCIR 601: 强制像素宽高比为 4:3,使用 720 x 576 像素。
- PAL CCIR 601 (16:9): 强制像素宽高比为 16:9,使用 720 x 576 像素。
- HD (960x720): 强制像素宽高比为 16:9,使用 1280 x 720 像素。
- HD (1280x1080): 强制像素宽高比为 16:9,使用 1920 x 1080 像素。
- HD (1440x1080): 将像素宽高比强行设置为使用 1440 x 1080 像素的 16:9。