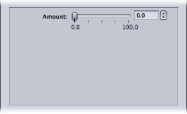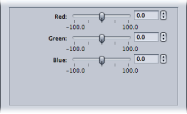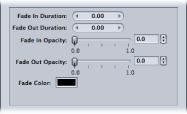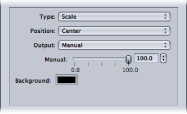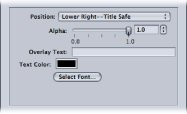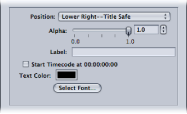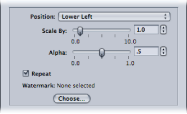“视频滤镜”标签
Compressor 包括以下视频滤镜。
在不影响画面其余部分的颜色的情况下,将接近黑色的颜色恢复为纯黑,将接近白色的颜色恢复为纯白。使用该过滤器可更好地压缩图像中的纯黑和纯白区域(亮度),如背景。有两个滑块可让您分别将黑色和白色的值设定在 0 到 100 之间。有关颜色空间如何与该过滤器相关的信息,请参阅颜色空间。
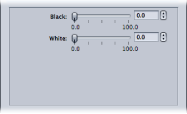
改变输出媒体文件的整体颜色和亮度值,使其较亮或较暗。某些 QuickTime 编解码器会加深视频文件的颜色,因此您可使用该过滤器对它进行补偿。选取 –100 到 100 之间的任何一个数字,但是请避免极端的设置,因为它们会得到褪色的效果。
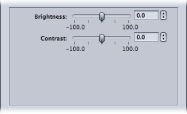
移除交错效果。
为去除交错,建议对去除交错过滤器(一个传统过滤器)使用帧控制功能,因为这样可始终提供更高的质量。有关更多信息,请参阅使用帧控制。
有关去除交错的通用信息,请参阅关于去除交错。
“算法”弹出式菜单中有以下(传统)去除交错的方法。
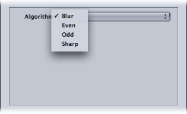
通过改变媒体文件的灰度系数值,来控制显示器上所显示图形的整体亮度。此过滤器可用于从曝光不足的片段中移除细节,或将感光过度的片段的饱和度降低到可接受的程度,但不会使图像过于失真。使用不同操作系统的电脑其显示器设置不同。对于跨平台的显示,修正灰度系数可改善所有平台上的图像。
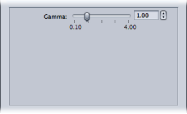
减少图像中的随机噪声杂波点。某些编解码器会将噪声引入视频文件,可使用杂讯消除过滤器将它软化。您可通过降低图像细节,来提高图像质量以及更有效地从空间上压缩您的素材。
杂讯消除过滤器可让您在使高对比度边缘清晰的同时,使低对比度的区域模糊。这称为自适应杂讯消除。虽然肉眼察觉不到这个结果,但它还是改善了源媒体文件的最终压缩质量。在将该过滤器和实况视频一起使用时,这尤为重要。
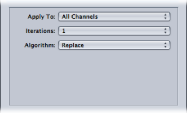
增强围绕对象边沿的图像对比度。某些编解码器会使视频图像模糊,因此该过滤器可中和杂讯消除(或模糊的源素材)的软化效果,并提高图像的清晰度。如果使用极限值,输出的媒体文件看起来是粒状的。请选取 0 到 100 之间的任何数字。